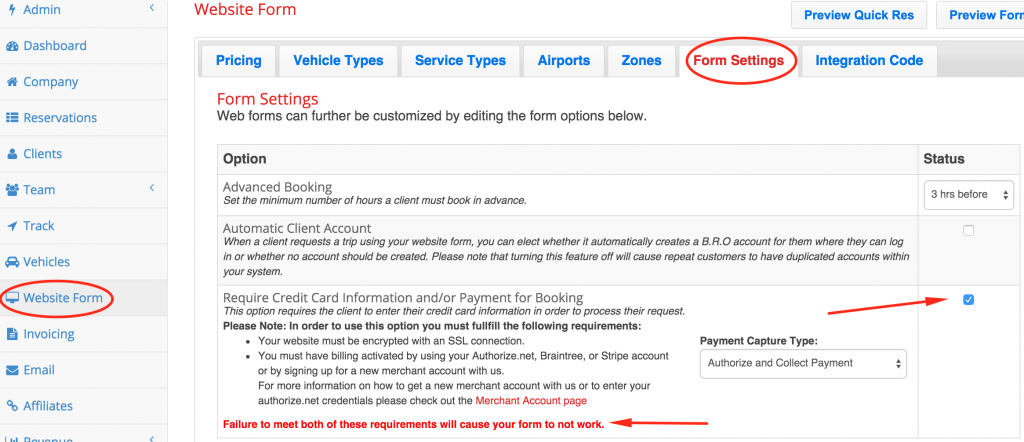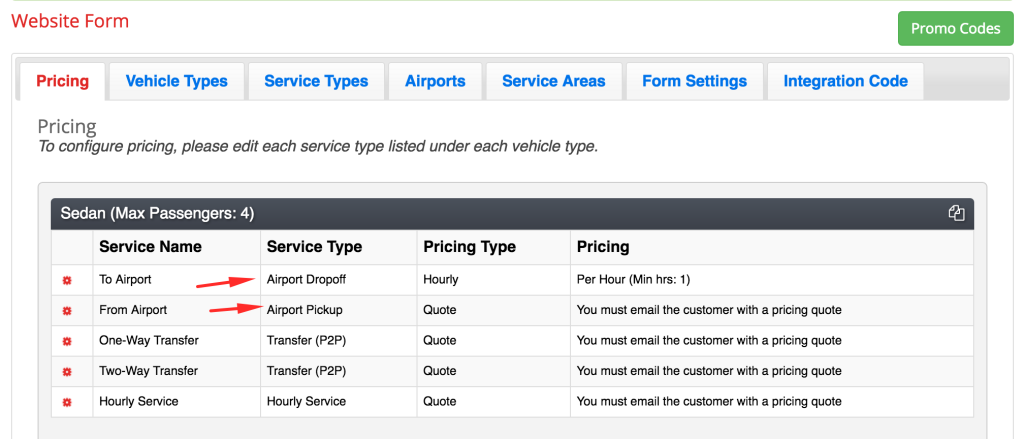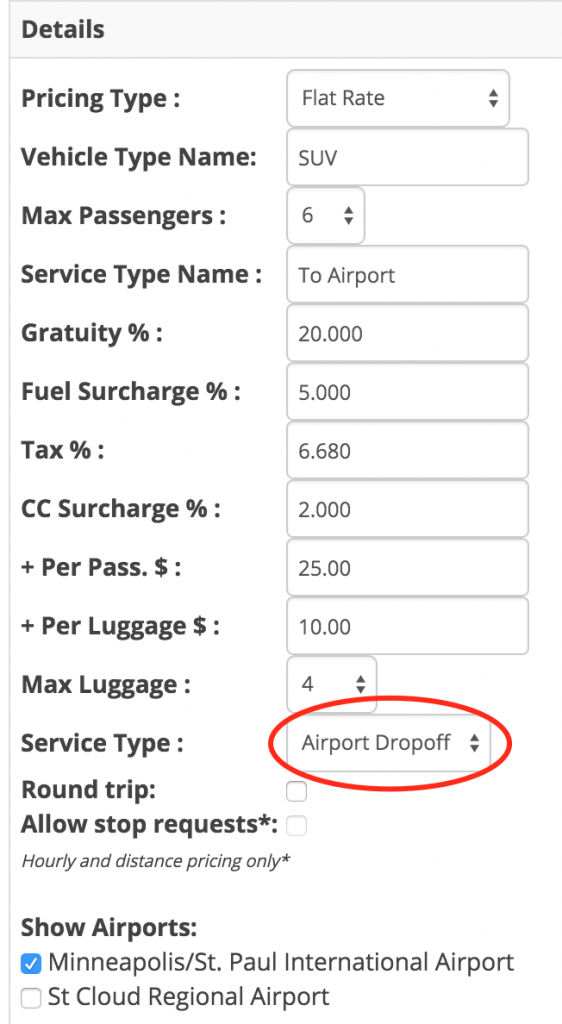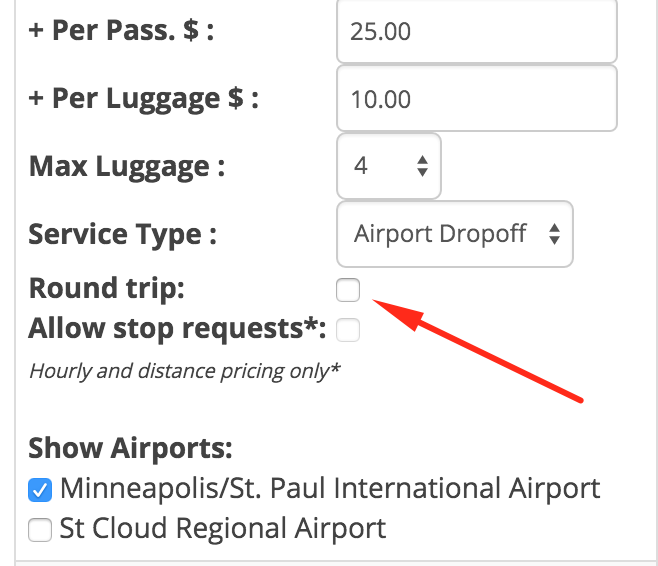There is a lot of time and effort put into setting up your website form and we realize it can be frustrating when your form isn’t working just right. We’ve gathered some of the easiest trouble shooting methods that come up often to help ensure you get your form set up and fast! Here’s some of the support requests we hear often:
- I’ve got my form integrated into my website but when I fill it out and press submit, nothing happens.
Easy Fix: This is almost always due to incorrect settings for your website form. To be sure your settings are correct, you can find the settings located on the “Website Form” page under the “Form Settings” tab.
The setting you’re going to want to watch out for is the bottom one called “Require Credit Card Information and/or Payment for Booking. This feature you CANNOT use or turn on unless you’ve met the two requirements that it states in the instructions here: SSL Encryption on your website and a merchant account synced to our system. If you do not meet both of these requirements and this feature is turned on, this is what is causing your form not to work. You must turn off this feature until you can get SSL encryption on your website. Your form will work fine without this feature turned on but you will not be able to have clients input their CC information from your website. Need help linking your merchant account to our system? See “Integrating Your Merchant Account”.
Have a merchant account but want an option that doesn’t involve obtaining SSL certification? See our tutorial on Website Form Integration and read about the option of having us host your form.
If you have met both of these requirements or have turned this feature off and your form still isn’t working, first trying clearing your cache. If it’s still not working, feel free to contact us at support@bookridesonline.com for further assistance.
2. Why can’t my clients enter their flight information?
Easy Fix: You need to double check that you’ve set the appropriate service type to match your service names. Clients can only input flight information if you’ve set airport services you offer to the service type of “Airport Dropoff” or “Airport Pickup”. You can check to see if this is the problem by going to your “Website Form” page and looking at your pricing table on the first page that shows up, “Pricing”.
In the first column you’ll see the service names that you’ve input during your form set up. In the second column you’ll see how you categorized each service name during set up. In order for clients to input flight information, you’ll need any airport type service names to have service types of either “Airport Pickup” or “Airport Dropoff”. You can do this either during set up of a new service name (see our tutorial on Adding Service Types) or you can go in and edit the service type to be the appropriate airport related category. You can do this by clicking the red edit wheel to the left of the service name that needs editing. On the left hand side of the settings you’ll see a drop down where you can change the service type to better suit this service you provide.
3. I want to offer round trip options and the form won’t allow my clients to enter return trip information.
Easy Fix: Just like the last common problem, you have to be extra careful when setting up your service names and types. As you’re setting up you can allow certain service types to be round trip options. You can find instructions on how to set up a new service type as a round trip here: Adding Service Types. If you’ve already set up your service names and types you can always edit this from within each service type. Use the directions in the above solution to get to the settings for the service type you’d like to change to round trip. You can find a check box to make this service type a round trip service here:
4. I’ve input pricing but whenever clients submit a request, the form says that it doesn’t have pricing for this request and forces me to send them a quote.
Easy Fix: If you want your form to give out quotes and you’ve already input all of your pricing but clients can’t seem to get an actual number quote from the system, most likely you’re missing service areas. Be sure to input all cities and/or zip/postal codes that you provide service to. You can go to the tab marked “Service Areas” and input service areas on the left hand side. For more information on how to add these and why they’re important, see Adding Service Areas & Zones.
If you’re still in process of setting up your website form and need assistance setting it up, please see this step by step tutorial: Setting up Your Website Form. If you’ve set up your website form and you’ve read this trouble shooting article and still have questions about your website form, please feel free to contact us at support@bookridesonline.com and we would love to assist you.