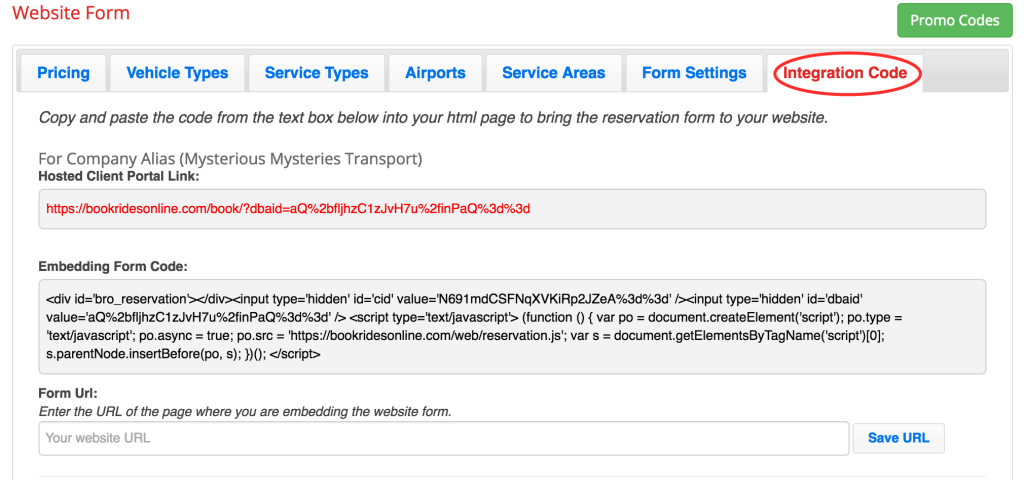Once you have completely set up your website form, it’s now time to integrate it into your website. To start, first stay on the “Website Form” page and then click the last link on the right labeled “Integration Code”.
First, notice there are two separate pieces of code and one field. If you have multiple DBA’s, there will be a group of these 3 things for each DBA.
At the very top is a red piece of code which is a “Hosted Client Portal Link”. This can be used if you want your customers to have access to your website form or their active BRO accounts but do not want to host the form directly on your website. You can copy and paste this link onto your website and customers will be able to click it and it will take them to your website form that is hosted on our website.
The second piece of code is the “Embedding Form Code”. This is for direct integration of our website form onto your website. To integrate the reservation form into your website, simply copy and paste this code into your html page to make the form go live. If you have a website person besides yourself, I highly recommend having them do this for you. This is our most white label friendly option.
The bottom part of this page is very important. Below the piece of code you will see a section asking for the web URL of the exact page on your website that your website form lives on. We will be putting this URL provided by you into your customer emails and if you do not provide a url or provide the wrong url, your clients will not be able to login or be sent to the wrong place. Be sure to press save.
In general, our form works with every kind of website whether it’s a templated website or written from scratch. However, if you encounter any problems trying to integrate any of this code into your website, please do not hesitate to contact us at info@bookridesonline and we can further assist you.