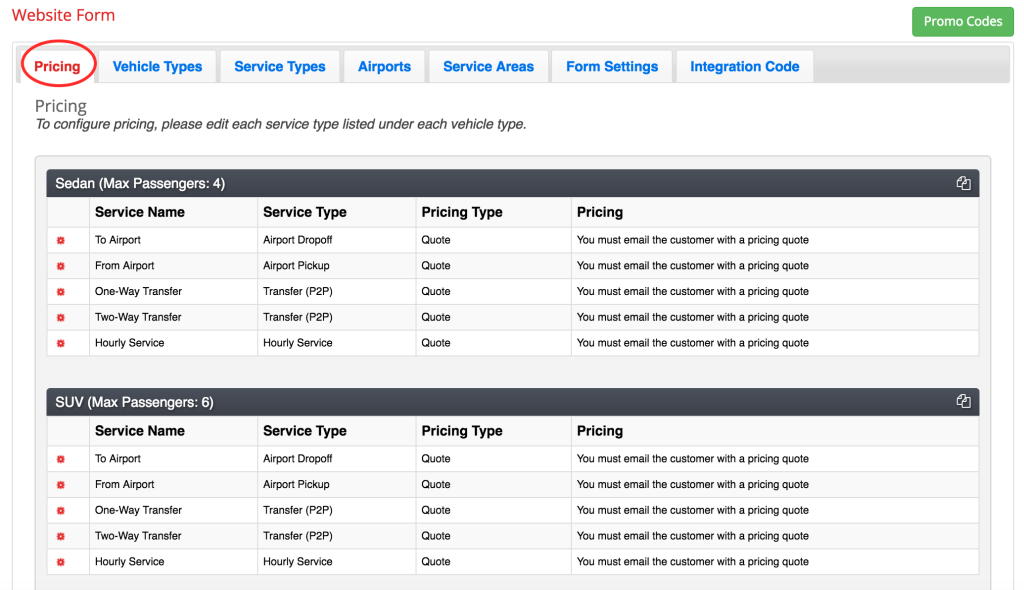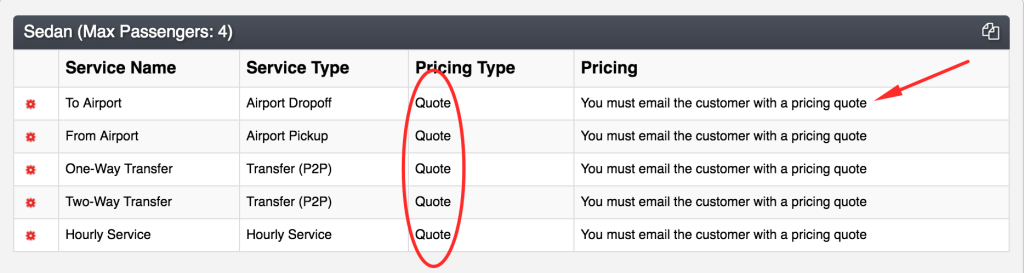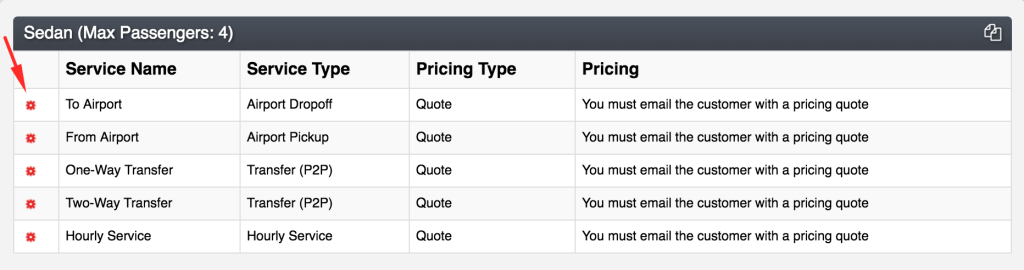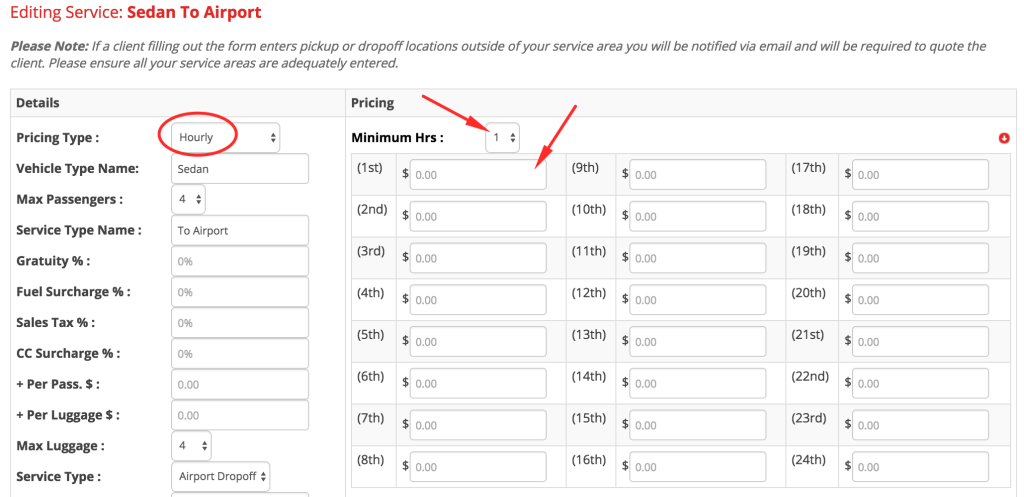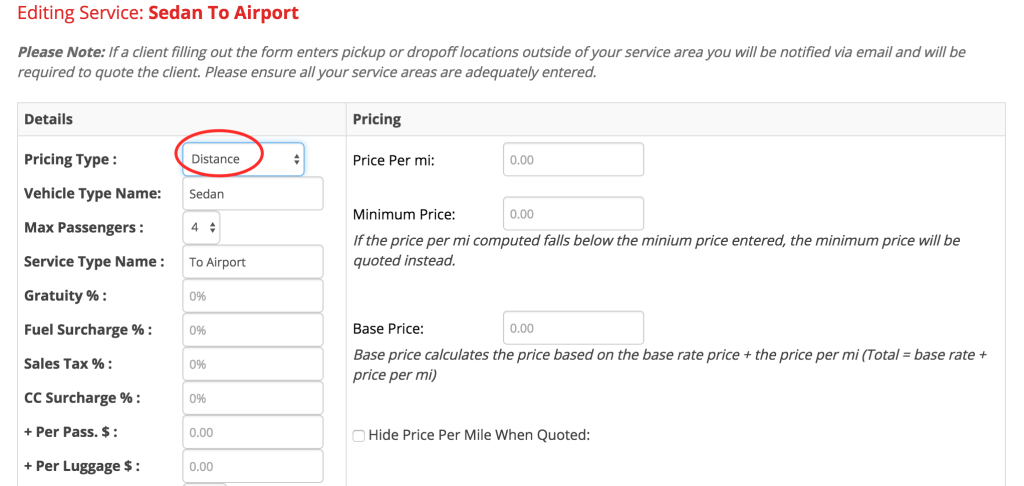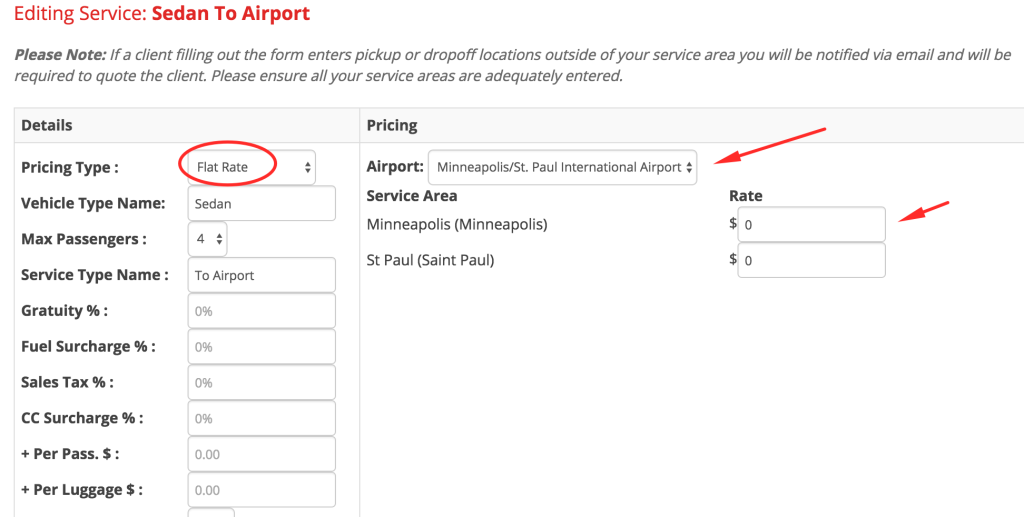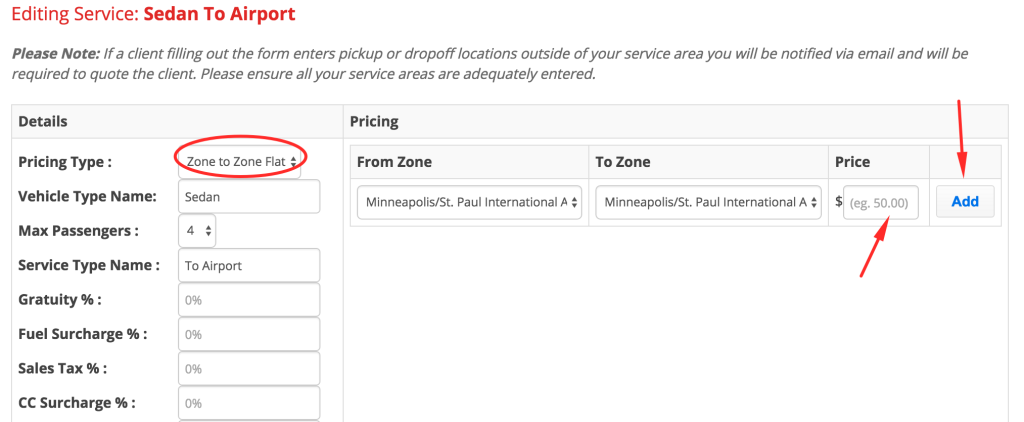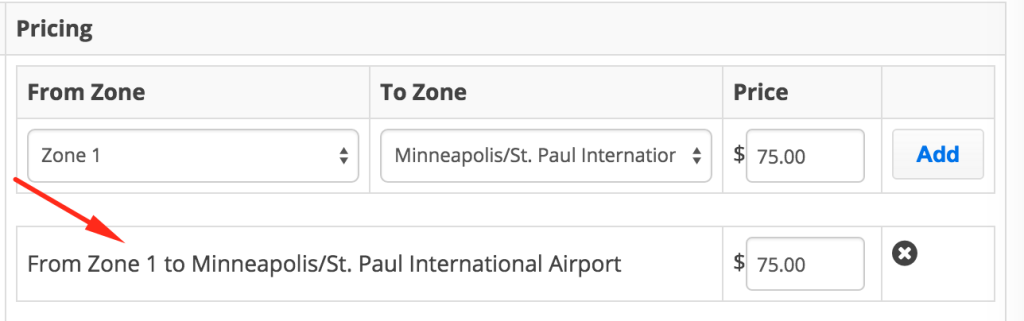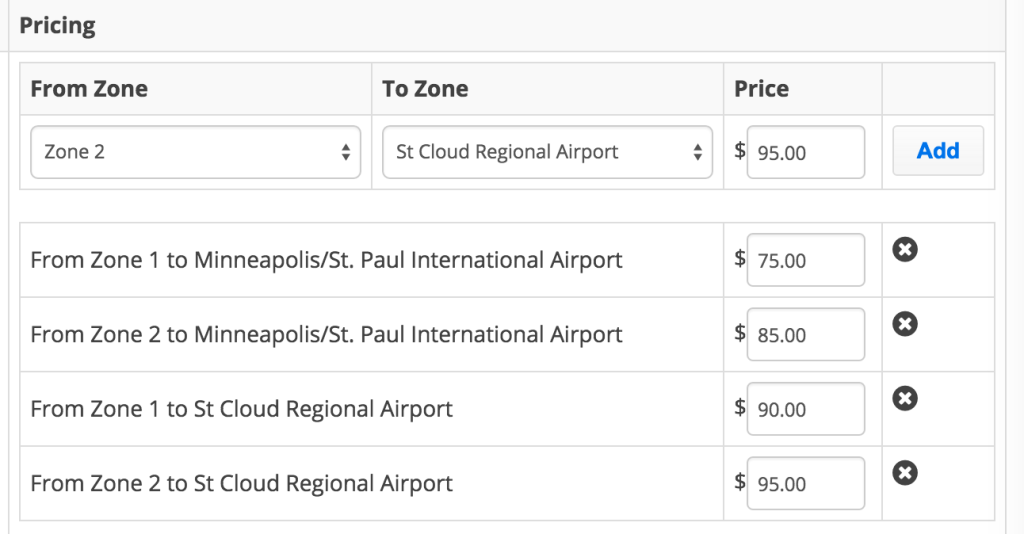Once you have completed Steps 1-4, you can now go to your pricing table and start to price your transportation services. Prices will need to be input for specific quotes to be given to your customers.
To start, go back to that first tab under the Website Form page marked “Pricing”. You will see that all of the information that you’ve input in the last 4 steps has been input into a pricing table.
You’ll see that each vehicle type that you input in Step 1 is shown in the black rows. Underneath each and every vehicle type that you input is each service type that you provided in Step 2. Now using this pricing table, you can price each service type shown for each vehicle type shown.
First, please notice that all pricing is currently marked as “Quote”.
What does this mean? It means that you can integrate your form the way it is now and clients can see each vehicle type and service type you offer, but it will ask them to send you a quote request (it will not give them a quoted price) and then you will need to send them a quote email back. If you want your pricing to remain like this, you can stop and skip to Step 6: Website Form Settings.
If you would like to enter pricing, pick a vehicle and choose a service type listed below it.
Let’s use this as an example. One of my vehicles is an Sedan. I want to set up pricing for taking a client to the airport. To open this service type up for pricing, press the red edit wheel located to the left. Once you’ve clicked the red edit wheel, a new page will appear allowing you to specifically price this service type for this vehicle type.
Four types of pricing are listed in the drop down menu in the top left corner shown by the red arrow and circle. This is where you choose the type of pricing you want. You must do this FIRST because the form changes with each type of pricing.
On the right side of the screen you can see fields allowing you to price each hour up to 24 hours for this vehicle. For instance, if my Sedan is hourly priced and I charge $95.00 an hour for the first 3 hours and then $80.00 every hour after that, I would input $95.00 in the 1st, 2nd and 3rd boxes and then input $80.00 in every box after that.
Any fields that are not filled in will not give quoted prices. You can set a minimum of hours at the top of the page. If you have a maximum amount of hours a vehicle can be booked, do not put pricing in for hours past that. For example, if the Sedan can be booked a maximum of 10 hours at once, only input pricing up to 10 hours and leave the rest blank. Be sure to press save when you’ve finished.
Under the pricing type on the left side you see some information input already (vehicle type, passengers, luggage etc) but other places where you can put specific gratuity, tax, luggage fees and many other settings and features. To learn more about setting up these pricing and features see our tutorial on Editing Service Type Settings & Pricing.
Now, let’s look at our other 3 pricing options. Let’s say for my Sedan I don’t want hourly pricing, but I want distance pricing. Instead of choosing Hourly in the drop down menu, I would choose Distance. The same fields show up underneath the pricing (extra fees etc).
On the right side of the screen, you’ll see a place to enter your price per mile (or other distance unit). There is also a place for a minimum price. If you choose, you can also enter a base price which would make your total price be totaled from the sum of your base price plus your price per mile total. Be sure to press save when you are finished setting up pricing.
Now, let’s say I did not need hourly or distance pricing for my Sedan, but I need Flat Rate pricing. The next option in the drop down menu is flat rate. Underneath the pricing remains the same editable fields as the other two ways of pricing discussed so far.
On the right side of the page each and every service area that you input in Step 4 (cities and postal codes) will be listed. Enter the flat rate from each service area to the airport. Please note the airport that is set at the top of the page. Be sure to set up pricing for each airport by using the drop down menu shown above. Press save when you’ve finished pricing.
Now, last but not least, if you use zone to zone pricing you will have needed to have added zones in Step 4 along with the service areas. If you haven’t done so already and you need zone to zone pricing, go back and do this now.
When you choose Zone to Zone pricing in the drop down menu, again all of the fields listed below the pricing type are the same and editable to your needs.
On the right side of the page there are two drop down menus, a place to input price and an “Add” button. By using this tool, you can one by one add your zones to airport pricing. Choose the zone you need in the first drop down (eg. Zone 1) and the airport you need in the second drop down, enter a price in and click “Add”.
Once you’ve pressed “Add” you’ll see the pricing information start to list below noted by the red arrow. You can use the drop down tool bar as many times as you need to enter all the zones to airport pricing that you need. They will continue to list until you’ve added all the possibilities that you need.
Now you know how to price any service type listed under any vehicle using the four pricing types available. For more information about the additional charges and features such as round trip and stop requests, please see our tutorial on Editing Service Type Settings & Pricing. Once you’ve input all of your pricing you can move onto Step 6: Website Form Settings.
The thing to remember about the pricing table is that you can mix and match pricing types within a vehicle. For my SUV, maybe I want my to/from airport service types to be flat rates, but my hourly service type to be priced hourly and my wedding service type to be hourly. This is the beauty of allowing you to price each service type within each vehicle. This can take some time, but once you’ve done it, your clients can be offered exact quotes and may feel more confident booking with you.