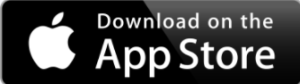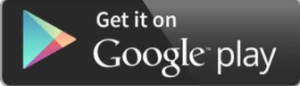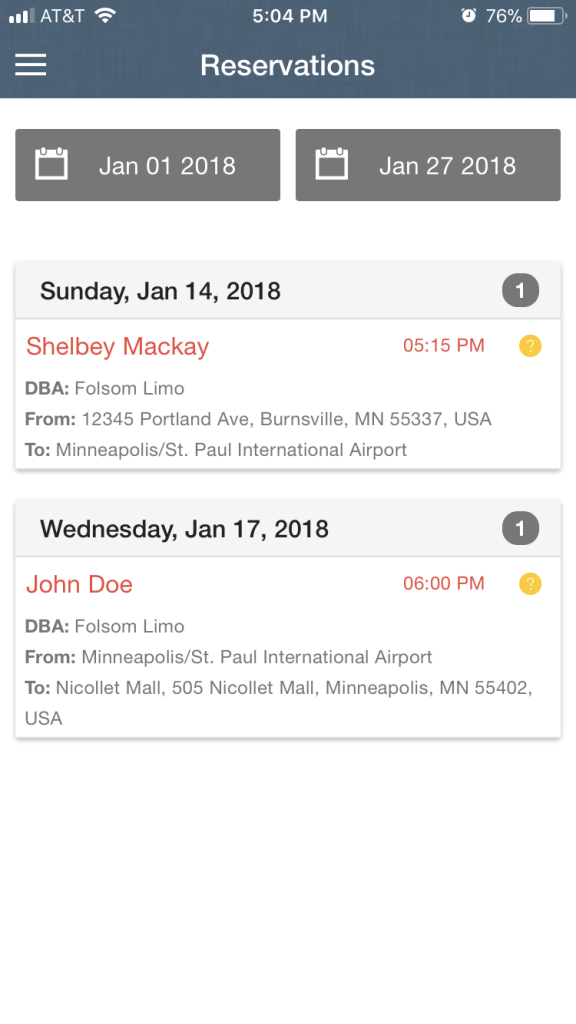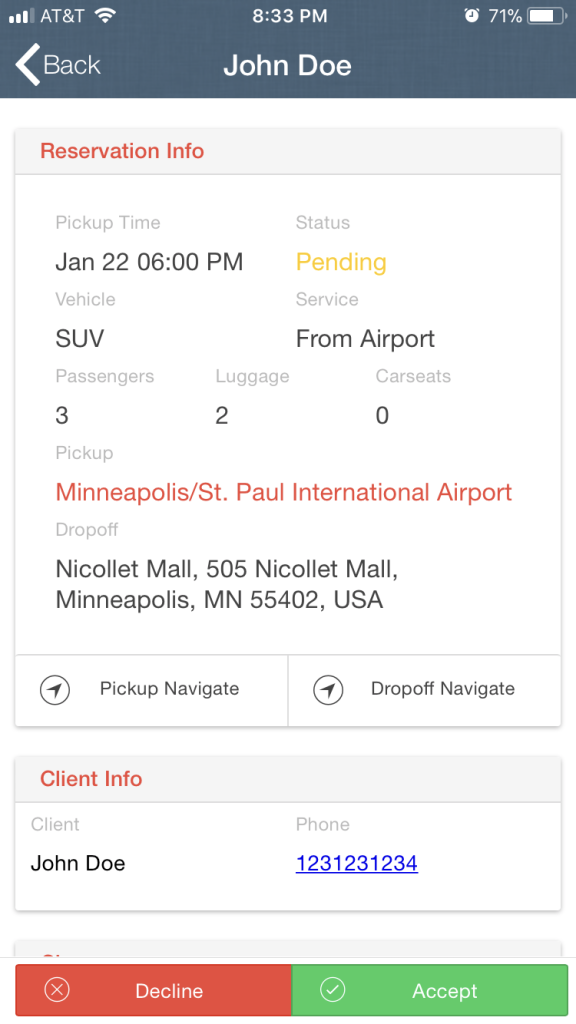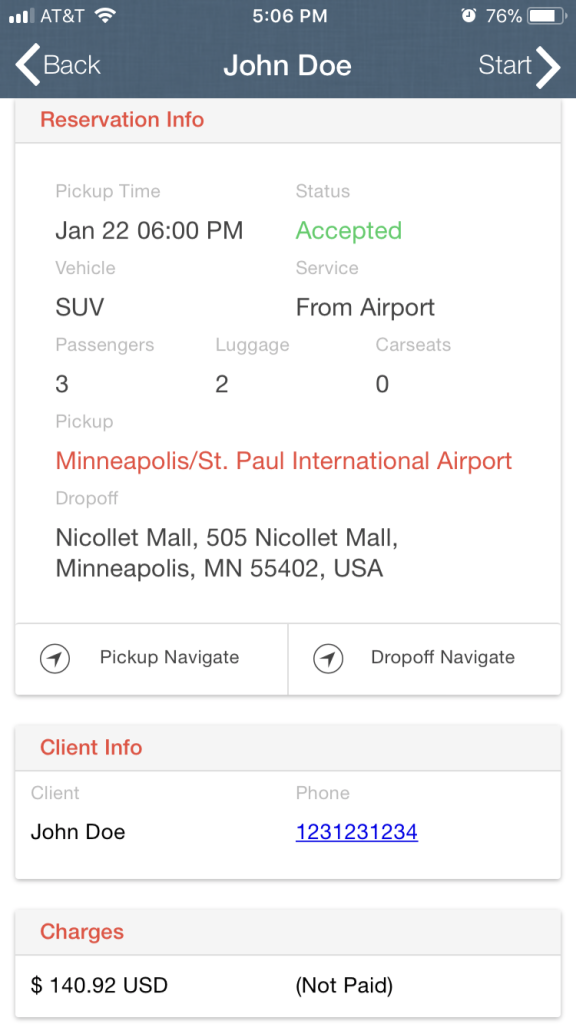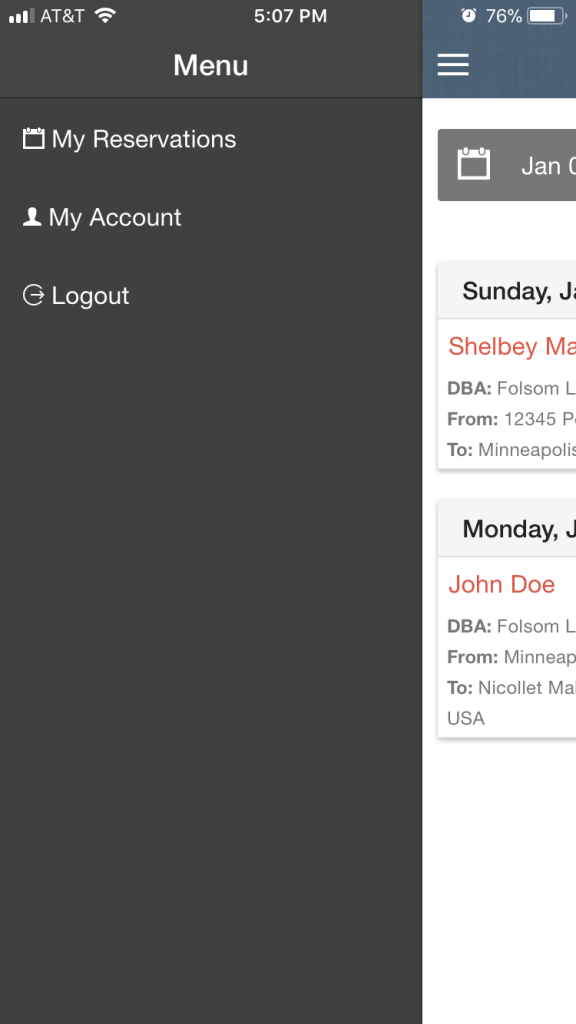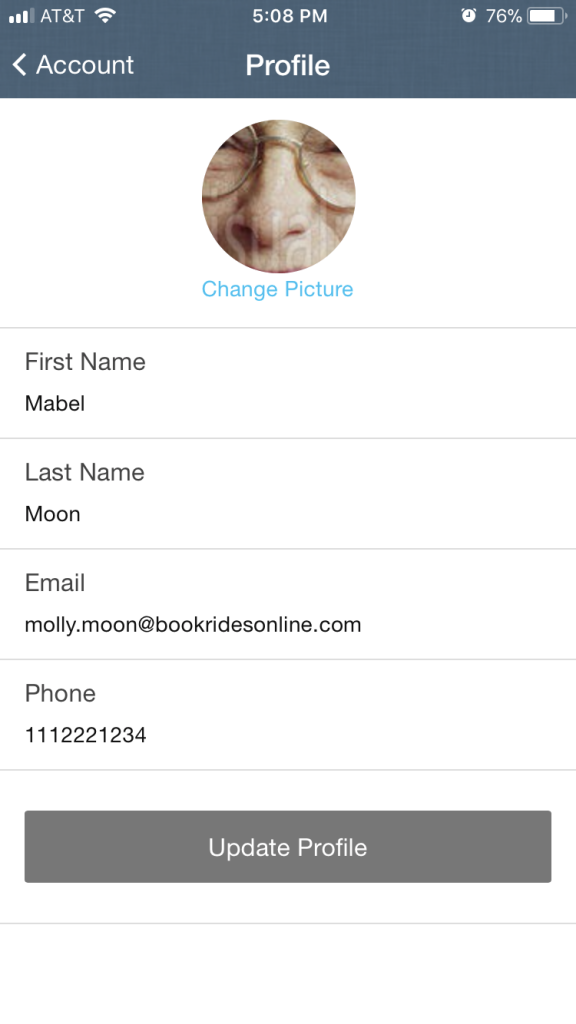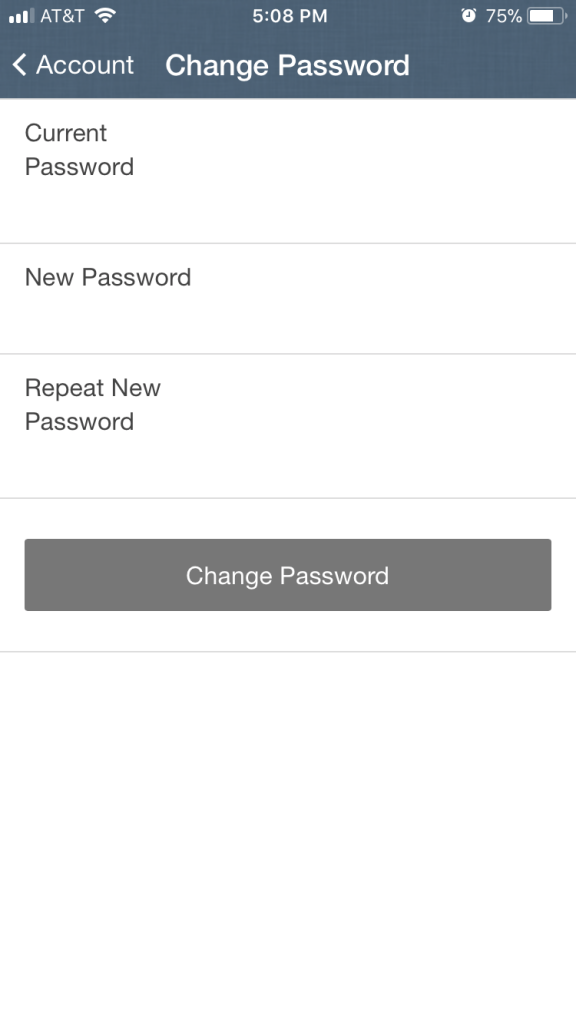This tutorial will provide you with images and descriptions of the driver app’s general layout. This can be used to help train drivers how to download and use their driver app.
First, you will need all of your drivers to download our new driver app. This app can be found and downloaded for free in both the iTunes store and the GooglePlay store or you can use the links below.
If any of your drivers using a Droid device experience a 505 error when downloading, please see Error 505.
As soon as they open the app, they will be asked to allow both background tracking as well as fitness/movement information tracking. Droid tends to not ask for the permissions and just allows them. In order for your drivers to be tracked for fleet tracking purposes, your drivers will need to allow both of these options. If they do not, you cannot track them properly. For more information on this, see Fleet Tracking.
The next thing that will be required of them is to sign into their account. They can sign in using the same username and password that they use to sign into their current BRO account. They will have been sent this when you first set them up as a driver in the system. If you need to reset a password so your driver can get access to his driver app, you can find how to do this here: Reset Employee Password.
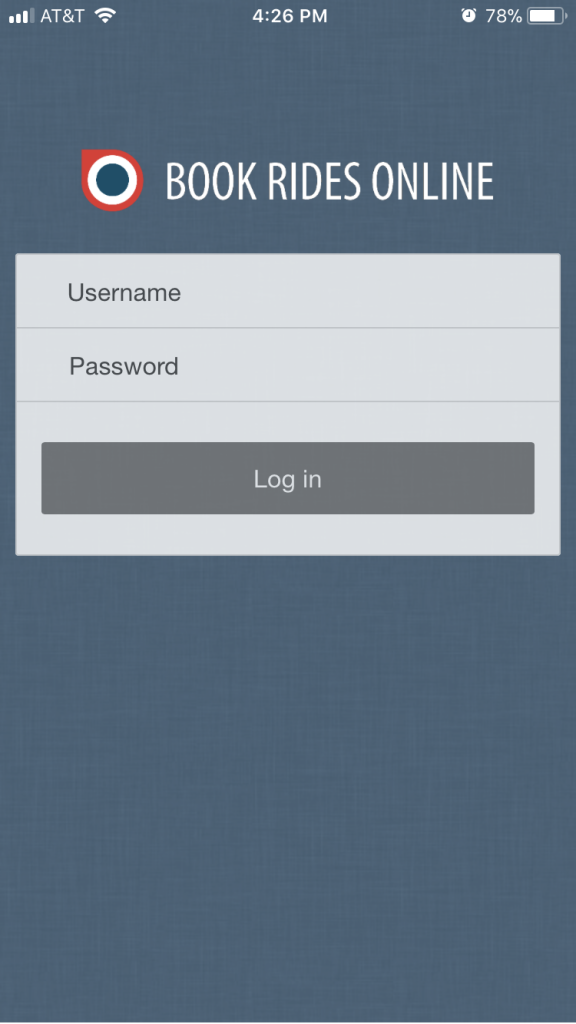
Once your driver is logged in, the first page that they will see is the Reservations page (pictured below on the left). This page will list all of the reservations that have been dispatched to this driver. They can use the date pickers at the top to adjust which dates they view.
The driver can click on any of the reservations to open them up. They will see the details of the trip and be able to accept or decline the dispatched trip if they have not done so already (pictured above right). Please note: you are able to control certain aspects of what the driver can see such as charges and client’s phone number/email to fit the needs of your company. See Driver App Preferences & Edit Team Information.
Once a driver officially accepts an assignment, the reservation will be available for the digital run through which can be accessed by clicking the “start” button in the top right corner (picture below left). This allows your driver to digitally go through the trip at the time of service and it allows for many of our other features to function correctly (track my driver, time stamps, run logs, vehicle inspection etc). To see the step by step layout of what a digital run through looks like, see Driver App: Reservation Break Down.
From the main Reservations home page, your driver will see a 3 bar Menu icon in the top left corner. If they click it, it will open up the main menu of the driver app (pictured above on the right). “My Reservations” will take them back to the home page listing all of their reservations. Clicking “My Account” will take them to another menu allowing them to reach their account and password details.
Clicking into “My Profile” will allow drivers to update their first and last name, email address and phone number (pictured above on the left). Any updates they make here will be reflected within the backend of the system as well. Drivers can also upload a picture of themselves that will be shown to customers using the passenger app. Clicking “Change Password” will allow you to change your password (pictured right).
The driver app also will send drivers push notifications upon receiving a dispatch and reminder notifications when a trip is upcoming if you set up reminders.